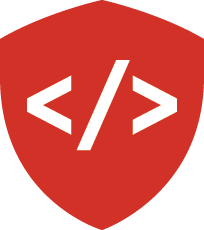Manage AWS Resources with Boto¶
AWS API¶
Amazon Web Services provides an API for interacting directly with cloud resources from the command line. Using this API allows you to automate deployment tasks.
Automated tasks are easy.
Easy tasks get done more often.
Therefore, using the API means you can and will perform deployment tasks like setting up and running a testing environment with a much higher frequency. This will improve the quality of your work.
AWS in Python¶
Boto is the Python binding of the AWS API. It’s a solid, well-built package that provides control over most of the available services in AWS.
In this lesson, we’ll spend some time learning a basic interaction with AWS EC2 (Elastic Compute Cluster) using boto.
To get started, install boto in a virtual environment:
$ mkproject bototests
New python executable in bototests/bin/python
Installing setuptools, pip...done.
...
[bototests]
heffalump:bototests cewing$ pip install boto
Downloading/unpacking boto
...
Successfully installed boto
Cleaning up...
[bototests]
heffalump:bototests cewing$ pwd
/Users/cewing/projects/bototests
[bototests]
heffalump:bototests cewing$
Configuration¶
Next, we want to configure boto so that it has access to the security credentials it needs.
Boto will look for configuration in a configuration file in your home
directory. This file is called .boto. Create it, if it doesn’t exist:
$ ls ~/.b*
/Users/cewing/.bash_history
/Users/cewing/.buildout:
default.cfg downloads eggs extends
/Users/cewing/.bundler:
tmp
Since that file does not exist in my home directory, I create it:
[bototests]
heffalump:bototests cewing$ touch ~/.boto
Open this file in your text editor and add the following lines:
[Credentials]
aws_access_key_id = YOURACCESSKEY
aws_secret_access_key = YOURSECRETKEY
Use the credentials you set up for your IAM user when you registered for AWS.
Warning
You should never use root AWS credentials for anything other than managing IAM users. Always set up an IAM user and grant the required privileges to that user. If that account is compromised you can delete it. You cannot delete your root account without losing all your AWS resources.
You will want to secure that file from easy access by making it readable and writable only by yourself:
[bototests]
heffalump:bototests cewing$ chmod 600 ~/.boto
Create Your First EC2 Instance¶
You are ready now to create your first instance.
Getting Connected¶
First, we are going to make a connection to the EC2 service. When we do so, we have to designate the AWS region to which we are connecting. All AWS resources are tied to a region in some fashion.
We’ll set up stream logging so that we can see more information about what is happening:
[bototests]
heffalump:bototests cewing$ python
...
>>> import boto
>>> boto.set_stream_logger('boto')
>>> import boto.ec2
>>> ec2 = boto.ec2.connect_to_region('us-west-2')
2014-02-14 17:32:56,641 boto [DEBUG]:Using access key found in config file.
2014-02-14 17:32:56,641 boto [DEBUG]:Using secret key found in config file.
>>> ec2
EC2Connection:ec2.us-west-1.amazonaws.com
>>>
Configuring an Instance¶
Next we must set up some configuration values for our server-to-be.
The first step is to find an AMI that you want to use. AMIs are machine images that Amazon uses in order to create a cloud server of a particular type.
I generally use Ubuntu Linux when creating cloud servers with AWS, and I like to choose images from Alestic, which is sort of the ‘official’ face of Ubuntu in EC2.
At the top right of the Alestic homepage is a tool for finding AMI ids in a
given AWS region. We’ve connected to us-west-2, so we need one for that
region. We also need to choose the virtualization type, PV
(paravirtualization) or HVM (hardware virtual machine). The tool
reports that an EBS-store image using PV for Ubuntu 14.04
Utopic is ‘ami-b5471c85’. Let’s use that.
>>> image_id = 'ami-b5471c85'
We also need to designate a key pair name and the name of a security group. Use
the key pair name and security group you created as part of the assignment to
get an AWS account. If you followed the instructions explicitly, these should
be pk-aws and ssh-access.
>>> key_pair = 'pk-aws'
>>> security_group = 'ssh-access'
Finally, we need to designate exactly what type of instance to create. AWS
instances come in all shapes and sizes, but the only ones that are in the
free usage tier are the t1.micro and t2.micro types. We’ll begin
with the older t2.micro type.
>>> instance_type = 't2.micro'
Starting an Instance¶
Finally we are ready to run an instance. Using your open ec2 connection object, run the following command:
>>> reservations = ec2.run_instances(
... image_id,
... key_name=key_pair,
... instance_type=instance_type,
... security_groups=[security_group])
>>>
When the command returns, reservations will hold a list of all the
instances we have just created (there should be only one).
>>> reservations
Reservation:r-9f78c096
>>> reservations.instances
[Instance:i-d0d558d9]
>>> len(reservations.instances)
1
We can pull that instance out and check its status:
>>> instance = reservations.instances[0]
>>> instance
Instance:i-d0d558d9>>> instance.id
u'i-d0d558d9'
>>> instance.state
u'pending'
>>> instance.update()
2014-02-14 22:14:00,660 boto [DEBUG]:Method: POST
...
>>> instance.state
u'running'
You may need to update a couple of times until you see the state change to
running. Once it does, you can get the public DNS name of the instance:
>>> instance.public_dns_name
u'ec2-54-203-88-113.us-west-2.compute.amazonaws.com'
SSH Into the New Instance¶
You can use that DNS name to ssh into the running instance.
In another terminal, run the following command:
$ ssh -i ~/.ssh/pk-aws.pem ubuntu@ec2-your.dns.name.amazonaws.com
The authenticity of host 'ec2-54-203-88-113.us-west-2.compute.amazonaws.com (54.203.88.113)' can't be established.
RSA key fingerprint is 56:3e:9c:b3:75:96:4f:11:44:e9:2b:14:3a:02:f8:f2.
Are you sure you want to continue connecting (yes/no)? yes
Warning: Permanently added 'ec2-54-203-88-113.us-west-2.compute.amazonaws.com,54.203.88.113' (RSA) to the list of known hosts.
...
(user "root"), use "sudo <command>".
See "man sudo_root" for details.
ubuntu@ip-10-235-47-92:~$
You are now working in a shell on the server you just created!
Run a few simple shell commands and look around a bit.
Disconnect by typing the exit command and return to your Python
interpreter.
Stop the Instance¶
Okay, that’s enough for now. It’s time to clean up our toys. Let’s begin by requesting that our instance be stopped:
>>> instance.stop()
2014-02-14 22:25:25,012 boto [DEBUG]:Method: POST
...
>>> instance.state
u'stopping'
>>> instance.update()
2014-02-14 22:28:55,768 boto [DEBUG]:Method: POST
...
>>> instance.state
u'stopped'
Once the instance is cleanly stopped, we can terminate it, which will completely destroy it and leave us ready to play again another day:
>>> instance.terminate()
2014-02-14 22:31:06,801 boto [DEBUG]:Method: POST
...
>>> instance.state
u'terminated'
>>>
Wrap-up¶
Boto, the Python wrapper for the AWS API allows us to automate the management of cloud resources. This type of automation makes the typical tasks of creating deployments (whether to production, staging or testing) easy and quick. This in turn lowers the bar to doing what we should all be doing, deploying consistently and often.
There’s much more to learn about AWS and boto, but that’s all we have time for now.
Please read more in the boto documentation.