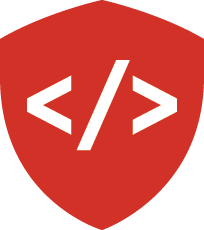Working with Virtualenv¶
“For every non-standard package installed in a system Python, the gods kill a kitten” - me
Reasons Why¶
- As a working developer you will need to install packages that aren’t in the Python standard Library
- As a working developer you often need to install different versions of the same library for different projects
- Conflicts arising from having the wrong version of a dependency installed can cause long-term nightmares
- Use virtualenv ...
- Always
Installing Virtualenv¶
The best way is to install directly in your system Python (one exception to the rule).
To do so you will have to have pip installed.
Try the following command:
$ which pip
/usr/local/bin/pip
If the which command returns no value for you, then pip is not
installed in your system. To fix this, follow the instructions here.
Once you have pip installed in your system, you can use it to install
virtualenv. Because you are installing it into your system python, you will
most likely need superuser privileges to do so:
$ sudo pip install virtualenv
Downloading/unpacking virtualenv
Downloading virtualenv-1.11.2-py2.py3-none-any.whl (2.8MB): 2.8MB downloaded
Installing collected packages: virtualenv
Successfully installed virtualenv
Cleaning up...
Great. Once that’s done, you should find that you have a virtualenv
command available to you from your shell:
$ virtualenv --help
Usage: virtualenv [OPTIONS] DEST_DIR
Options:
--version show program's version number and exit
-h, --help ...
Using Virtuelenv¶
Creating a new virtualenv is very very simple:
$ virtualenv [options] <ENV>
<ENV> is just the name of the environment you want to create. It’s
arbitrary. Let’s make one for demonstration purposes:
$ virtualenv demoenv
New python executable in demoenv/bin/python
Installing setuptools, pip...done.
What Happened?¶
When you ran that command, a couple of things took place:
- A new directory with your requested name was created
- A new Python executable was created in <ENV>/bin (<ENV>/Scripts on Windows)
- The new Python was cloned from your system Python (where virtualenv was installed)
- The new Python was isolated from any libraries installed in the old Python
- Setuptools was installed so you have
easy_installfor this new python - Pip was installed so you have
pipfor this new python
Activation¶
The virtual environment you just created, demoenv contains an executable
Python command, but if you do a quick check to see which Python executable is
found by your terminal, you’ll see that it is not the one:
$ which python
/usr/bin/python
You can execute the new Python by explicitly pointing to it:
$ ./demoenv/bin/python -V
Python 2.7.5
but that’s tedious and hard to remember. Instead, activate your virtualenv
using the source command:
$ source demoenv/bin/activate
(demoenv)$ which python
/Users/cewing/demoenv/bin/python
There. That’s better. Now whenever you run the python command, the
executable that will be used will be the new one in your demoenv.
Notice also that the your shell prompt has changed. It indicates which
virtualenv is currently active. Little clues like that really help you to
keep things straight when you’ve got a lot of projects going on, so it’s nice
the makers of virtualenv thought of it.
Installing Packages¶
Now that your virtualenv is active, not only has your python executable been
hijacked, so have pip and easy_install:
(demoenv)$ which pip
/Users/cewing/demoenv/bin/pip
(demoenv)$ which easy_install
/Users/cewing/demoenv/bin/easy_install
This means that using these tools to install packages will install them into
your virtual environment only and not into the system Python. Let’s see this
in action. We’ll install a package called docutils that provides support
for converting ReStructuredText documents into other formats like HTML, LaTeX
and more:
(demoenv)$ pip install docutils
Downloading/unpacking docutils
Downloading docutils-0.11.tar.gz (1.6MB): 1.6MB downloaded
Running setup.py (path:/Users/cewing/demoenv/build/docutils/setup.py) egg_info for package docutils
...
changing mode of /Users/cewing/demoenv/bin/rst2xml.py to 755
changing mode of /Users/cewing/demoenv/bin/rstpep2html.py to 755
Successfully installed docutils
Cleaning up...
And now, when we fire up our Python interpreter, the docutils package is available to us:
(demoenv)$ python
Python 2.7.5 (default, Aug 25 2013, 00:04:04)
[GCC 4.2.1 Compatible Apple LLVM 5.0 (clang-500.0.68)] on darwin
Type "help", "copyright", "credits" or "license" for more information.
>>> import docutils
>>> docutils.__path__
['/Users/cewing/demoenv/lib/python2.7/site-packages/docutils']
>>> ^d
(demoenv)$
There’s one other interesting side-effect of installing software with
virtualenv. The docutils package provides a number of executable
scripts when it is installed: rst2html.py, rst2latex.py and so on.
These scripts are set up to execute using the Python with which they were
built. What this means is that running these scripts will use the Python
executable in your virtualenv, even if that virtualenv is not active!
Deactivation¶
So you’ve got a virtual environment created. And you’ve activated it so that
you can install packages and use them. Eventually you’ll need to move on to
some other project. This likely means that you’ll need to stop working with
this virtualenv and switch to another (it’s a good idea to keep a separate
virtualenv for every project you work on).
When a virtualenv is active, all you have to do is use the deactivate
command:
(demoenv)$ deactivate
$ which python
/usr/bin/python
Note that your shell prompt returns to normal, and now the executable Python
found when you check python is the system one again.
Cleaning Up¶
The final great advantage that virtualenv confers on you as a developer is
the ability to easily remove a batch of installed Python software from your
system. Consider a situation where you installed a library that breaks your
Python (it happens). If you are working in your system Python, you now have to
figure out what that package installed, where, and go clean it out manually.
With virtualenv the process is as simple as removing the directory that
virtualenv created when you started out. Let’s do that with our demoenv:
$ rm -rf demoenv
And that’s it. The entire environment and all the packages you installed into it are now gone. There’s no traces left to pollute your world.
VirtualenvWrapper¶
So you have this great tool that allows you to build isolated environments in which you can install Python software. Several questions arise when considering this.
- Where should such environments be placed?
- How can the environments be tied to the projects you are working on?
- Once you have more than a trivial number of projects, how can you keep track of all these virtualenvs?
Like any good tool, virtualenv does not impose on you any particular way of
working. You can place your environments into the directories where you are
building the project to which they apply. You can keep them all in a single
global location. You can build a random path generator that drops them
wherever.
But any of these methods lead inevetably to chaos. They require too much from you. It would be better if you could manage your virtual environments easily and intuitively.
With virtualenvwrapper you can.
Installation¶
Let’s start by installing the package in our system Python, alongside
virtualenv (again, you’ll need superuser to do this):
$ sudo pip install virtualenvwrapper
Downloading/unpacking virtualenvwrapper
Downloading virtualenvwrapper-4.2.tar.gz (125kB): 125kB downloaded
Running setup.py (path:/private/tmp/pip_build_root/virtualenvwrapper/setup.py) egg_info for package virtualenvwrapper
...
Successfully installed virtualenvwrapper virtualenv-clone stevedore
Cleaning up...
$
Once that’s finished, you’ll need to wire the system up by letting your shell
know that the commands it provides are present. Add the following lines to your
shell startup file (.profile, .bash-profile, ...):
export WORKON_HOME=~/.virtualenvs
source /usr/local/bin/virtualenvwrapper.sh
This will create a new environmental variable, WORKON_HOME, that determines
where new virtual environments will be created. The actual name is completely
arbitrary.
You’ll need to be sure that the location you set exists:
$ mkdir ~/.virtualenvs
Using mkvirtualenv¶
When you’ve done that, start a new terminal and you’ll have access to the
mkvirtualenv command:
$ mkvirtualenv testenv
New python executable in testenv/bin/python
Installing setuptools, pip...done.
(testenv)$ ls ~/.virtualenvs
testenv
(testenv)$ which python
/Users/cewing/.virtualenvs/testenv/bin/python
(testenv)$
Notice a couple of things:
- The new environment you asked for was created in
WORKON_HOME - The new environment was immedately activated for you
That’s a nice feature, eh? No more needing to remember to activate the env
you just created to install packages.
Using workon¶
In addition to this nice little feature, you can also use the workon
command to see which environments you have, and to switch from one to another:
(testenv)$ workon
testenv
(testenv)$ mkvirtualenv number2
New python executable in number2/bin/python
Installing setuptools, pip...done.
(number2)$ workon
number2
testenv
(number2)$ workon testenv
(testenv)$
Sweet!
The same deactivate command can get you back to your system environment:
(testenv)$ deactivate
$
Using mkproject¶
That takes care of deciding where to put new environments. It also clears up the question of how to remember which ones you have and how to start them up and switch between them. But we still have to figure out how to remember which environment goes with which project.
That’s what the mkproject command is for.
First, go back to your shell startup file and add a new environmental variable:
export PROJECT_HOME=~/projects #<- this line here is new
export WORKON_HOME=~/.virtualenvs
source /usr/local/bin/virtualenvwrapper.sh
Then, make sure the directory you named exists:
$ mkdir ~/projects
After all that, fire up a new shell to pick up the changes and try this:
$ mkproject foo
New python executable in foo/bin/python
Installing setuptools, pip...done.
Creating /Users/cewing/projects/foo
Setting project for foo to /Users/cewing/projects/foo
(foo)$ which python
/Users/cewing/.virtualenvs/foo/bin/python
(foo)$ pwd
/Users/cewing/projects/foo
(foo)$ ls -a $VIRTUAL_ENV
. .Python bin lib
.. .project include
(foo)$ more $VIRTUAL_ENV/.project
/Users/cewing/projects/foo
Whoa! That command did a lot:
- Created a new
virtualenvin your$WORKON_HOME - Created a new project directory in your
$PROJECT_HOME - Placed a
.projectfile in your home directory with a path leading to the associated project directory - Activated the new virtualenv for you
- Automatically moved your present working directory to the new project directory.
And now, you can begin working on your foo project, secure that you will be
installing packages into the right environment.
A Few Last Words¶
This quick introduction is by no means an exhaustive manual for either of
the packages we’ve talked about. There is a great deal more that they can do.
In particular, virtualenvwrapper is highly customizable, with support for
custom scripts to be hooked into every stage of the virtualenv workflow.
I urge you to read the documentation for virtualenv and virtualenvwrapper yourself to find out more.