Turning Sublime Text Into a Lightweight Python IDE¶
A solid text editor is a developer’s best friend. You use it constantly and it becomes like a second pair of hands. The keyboard commands you use daily become so engrained in your muscle memory that you stop thinking about them entirely.
With Sublime Text, it’s possible to turn your text editor into the functional equivalent of a Python IDE. The best part is you don’t have to install an IDE to do it.
Requirements¶
Here are my requirements for an ‘IDE’:
- It should provide excellent, configurable syntax colorization.
- It should allow for robust tab completion.
- It should offer the ability to jump to the definition of symbols in other files.
- It should perform automatic code linting to help avoid silly mistakes.
- It should be able to interact with a Python interpreter such that when debugging, the editor will follow along with the debugger.
Which Version?¶
Version 2 will be fine, but I would urge you to consider updating to version 3. Some of the plugins I recommend are not available for version 2.
Basic Settings¶
All configuration in Sublime Text is done via JSON. It’s simple to learn. go and read that link then return here.
There are a number of different levels of configuration in Sublime Text. You will most often work on settings at the user level.
Open Preferences -> Settings - Default to see all the default settings and choose which to override.
Create your own set of preferences by opening Preferences -> Settings - User. This will create an empty file, you can then copy the settings you want to override from the default set into your personal settings.
Here’s a reasonable set of preliminary settings (theme, color scheme and font are quite personal, find ones that suit you.):
source
{
"color_scheme": "Packages/User/Cobalt (SL).tmTheme",
"theme": "Soda Light 3.sublime-theme",
// A font face that helps distinguish between 0 (the number) and 'O' (the letter)
// among other problem characters.
"font_face": "DroidSansMonoSlashed",
// getting older. I wonder if comfy font size increases as a linear
// function of age?
"font_size": 15,
"ignored_packages":
[
// I'm not a vi user, so this is of no use to me.
"Vintage"
],
"rulers":
[
// set text rulers so I can judge line length for pep8
72, // docstrings
79, // optimum code line length
100 // maximum allowable length
],
"word_wrap": false, // I hate auto-wrapped text.
"wrap_width": 79 // This is used by a plugin elsewhere
"tab_size": 4,
"translate_tabs_to_spaces": true,
"use_tab_stops": true,
}
Especially important is the setting translate_tabs_to_spaces, which ensures that any time you hit a tab key, the single \t character is replaced by four \s characters. In Python this is vital!
Extending the Editor¶
Most of the requirements above go beyond basic editor function. Use Plugins.
Sublime Text comes with a great system for Package Control. It handles installing and uninstalling plugins, and even updates installed plugins for you. You can also manually install plugins that haven’t made it to the big-time yet, including ones you write yourself. Happily, the plugin system is Python!
To install a plugin using Package Control, open the command palette with shift-super-P (ctrl-shift-P on Windows/Linux). The super key is command or ⌘ on OS X. When the palette opens, typing install will bring up the Package Control: Install Package command. Hit enter to select it.
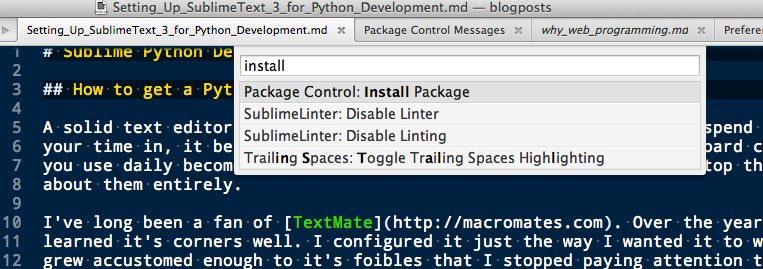
After you select the command, Sublime Text fetches an updated list of packages from the network. It might take a second or two for the list to appear. When it does, start to type the name of the package you want. Sublime Text filters the list and shows you what you want to see. To install a plugin, select it with the mouse, or use arrow keys to navigate the list and hit enter when your plugin is highlighted.
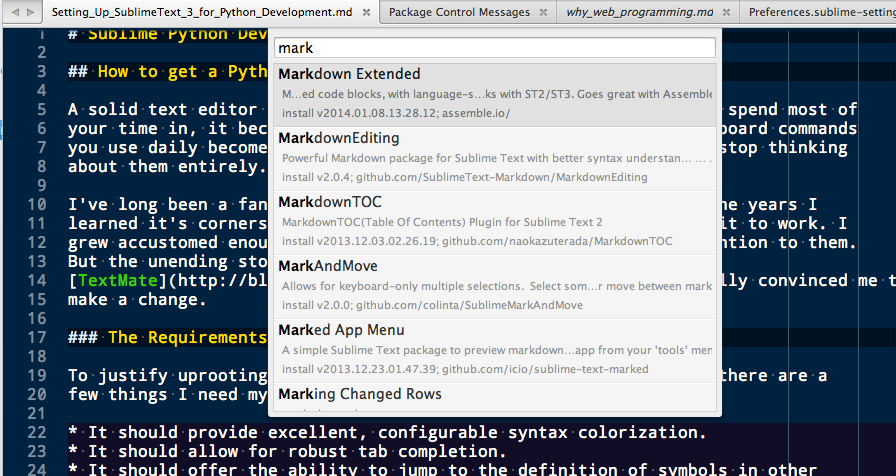
Useful Plugins¶
Here are the plugins I’ve installed to achieve the requirements above.
Autocompletion¶
By default, Sublime Text will index symbols in open files and projects, but that doesn’t cover installed python packages that may be part of a non-standard run environment.
There are two to choose from:
- SublimeCodeIntel offers strong support for multiple languages through it’s own plugin system. It is a bit heavy and requires building an index.
- SublimeJedi only supports Python, but is faster and keeps an index on its own.
I’ve installed SublimeJedi, and used the following settings per project to ensure that all relevant code is found:
{
"folders":
[
// ...
],
"settings": {
// ...
"python_interpreter_path": "/Users/cewing/pythons/python-2.7/bin/python",
"python_package_paths": [
"/path/to/project/buildout/parts/omelette"
]
}
}
The python_interpreter_path allows me to indicate which Python executable should be introspected for symbol definitions.
The python_package_paths setting allows designating additional paths that will be searched for Python packages containing symbols.
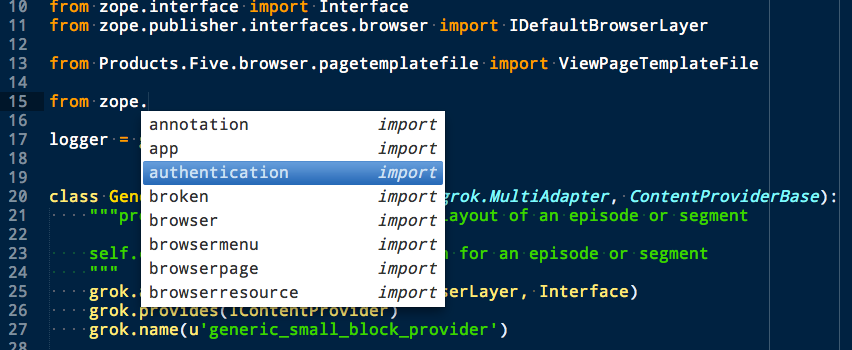
Once configured, you should be able to use the ctrl-shift-G keyboard shortcut to jump directly to the definition of a symbol. You can also use alt-shift-F to find other usages of the same symbol elsewhere in your code.
Code Linting¶
Code linting shows you mistakes you’ve made in your source before you attempt to run the code. This saves time. Sublime Text has an available plugin for code linters called SublimeLinter.
Python has a couple of great tools available for linting, the pep8 and pyflakes packages. Pep8 checks for style violations, lines too long, extra spaces and so on. Pyflakes checks for syntactic violations, like using a symbol that isn’t defined or importing a symbol you don’t use.
Another Python linting package, flake8 combines these two, and adds in mccabe, a tool to check the cyclomatic complexity of code you write. This can be of great help in discovering methods and functions that could be simplified and thus made easier to understand and more testable.
There is a nice plugin for the SublimeLinter that utilizes flake8. For it to work, the plugin will need to have a Python executable that has the Python tools it needs installed.
Use virtualenv to accomplish this. First, create a virtualenv and activate it:
$ cd /Users/cewing/virtualenvs
$ virtualenv sublenv
New python executable in sublenv/bin/python
Installing setuptools, pip...done.
$ source sublenv/bin/activate
(sublenv)$
Then use Python packaging tools to install the required packages:
(sublenv)$ pip install flake8
Downloading/unpacking flake8
[...]
Downloading/unpacking pyflakes>=0.7.3 (from flake8)
[...]
Downloading/unpacking pep8>=1.4.6 (from flake8)
[...]
Downloading/unpacking mccabe>=0.2.1 (from flake8)
[...]
Installing collected packages: flake8, pyflakes, pep8, mccabe
[...]
Successfully installed flake8 pyflakes pep8 mccabe
Cleaning up...
(sublenv)$
The Python executable for this virtualenv now has the required packages installed. You can look in /path/to/sublenv/bin to see the executable commands for each:
(sublenv)$ ls sublenv/bin activate easy_install-2.7 pip2.7 activate.csh flake8 pyflakes activate.fish pep8 python activate_this.py pip python2 easy_install pip2 python2.7
Now install SublimeLinter and then SublimeLinter-flake8 using Package Control.
Here are the settings you can add to Preferences -> Package Settings -> SublimeLinter -> Settings - User:
{
//...
"linters": {
"flake8": {
"@disable": false,
"args": [],
"builtins": "",
"excludes": [],
"ignore": "",
"max-complexity": 10,
"max-line-length": null,
"select": ""
}
},
//...
"paths": {
"linux": [],
"osx": [
"/Users/cewing/virtualenvs/sublenv/bin"
],
"windows": []
},
"python_paths": {
"linux": [],
"osx": [
"/Users/cewing/virtualenvs/sublenv/bin"
],
"windows": []
},
//...
}
The paths key points to the path that contains the flake8 executable command.
The python_paths key points to the location of the python executable to be used.
The settings inside the flake8 object control the performance of the linter. Read more about them here.
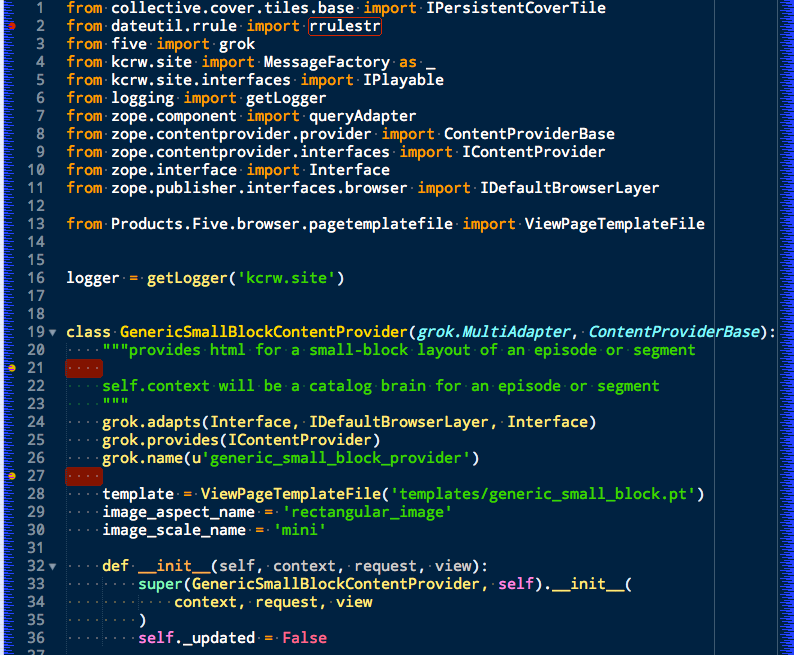
White Space Management¶
One of the issues highlighted by flake8 is trailing spaces. Sublime text provides a setting that allows you to remove them every time you save a file:
source
{
"trim_trailing_whitespace_on_save": true
}
Do not use this setting
Removing trailing whitespace by default causes a ton of noise in commits.
Keep commits for stylistic cleanup separate from those that make important changes to code.
The TrailingSpaces SublimeText plugin can help with this.
Here are the settings you can use:
{
//...
"trailing_spaces_modified_lines_only": true,
"trailing_spaces_trim_on_save": true,
// ...
}
This allows trimming whitespace on save, but only on lines you have directly modified. You can still trim all whitespace manually and keep changesets free of noise.
Follow-Along¶
The final requirement for a reasonable IDE experience is to be able to follow a debugging session in the file where the code exists.
There is no plugin for SublimeText that supports this. But there is a Python package you can install into the virtualenv for each of your projects that does it.
The package is called PDBSublimeTextSupport and its simple to install with pip:
(projectenv)$ pip install PDBSublimeTextSupport
With that package installed in the Python that is used for your project, any breakpoint you set will automatically pop to the surface in SublimeText. And as you step through the code, you will see the current line in your Sublime Text file move along with you.